|
|
|「きょうちゃんあいであず」に戻る|Homeに戻る| |
 |

Welcome!
ここでは画像やファイルのダウンロード、ダウンロード後のWORD編集のちょっとしたコツ、ダウンロードに必要なソフトとそのインストールの仕方、アクロバットリーダーのインストール方法などを紹介します。
アクロバットリーダーや圧縮・解凍ソフト(+Lhaca)は、無料配布されています。すでにお使いの方はインストールする必要はありません。
他のサイトで画像やソフトなどダウンロードする時は、フリー(無料)かどうか等を確かめてから行なってください。(詳しくは下記に)
当サイトは
 のある部分はフリー ご自由に加工・編集どうぞ、また報告もいりません。 のある部分はフリー ご自由に加工・編集どうぞ、また報告もいりません。 |
|
-------------------------------------------------------------------------------------
ソフトや画像など、インターネットを利用してWebサーバーに保存されているデータを自分のパソコン(記憶域)
に取り込むことをダウンロードといいます。
反対に自分のパソコンから、データをWebサーバーに送ることをアップロードといいます
☆ダウンロードの仕方☆その1☆
★画像にマウスポインタを合わせて、右クリックします。ポップアップメニューが出ますので、
その中の「名前をつけて画像を保存」をクリックします。
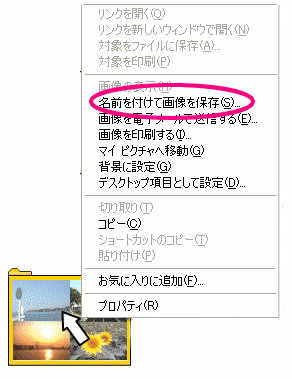
★それでは、どこに保存するかを決めましょう
|
|
↑UP |
 |
1.保存する場所を選びます。自分でわかりやすい名前を付けたフォルダを用意するのもいいですね。
2.ファイルの名前を決めます。すでにファイル名が決まっていますが、自分流に名前をつけてもいいのです。
|
|
3.ここで注意したいのは,画像の拡張子です。拡張子とは、なまえの後の .○○○(ドット
直接入力3文字) のことです。拡張子はむやみに変えないようにします。通常イラスト系は、なまえ.gif 写真は、なまえ.jpg が多いです。
なまえ は、ファイルの名前ですがホームページなどで使う場合は必ず直接入力(半角英数字)で名前をつけてください。
4.ファイルを保存する場所、名前が決まったら保存ボタンをクリックします(又はエンターキーを押す)。ダウンロード完了です。 |
|
☆ダウンロードで注意すること☆
「きょうちゃん」のひみつ日記のヘボ画像集はご自由にお持ち帰りください。
もちろんタダです。(たいしたものない)どうぞお持ち帰りください。ネット上では無料で画像を提供している
ホームページがたくさんあります。とても素晴らしい作品がありますが、無料画像をお持ち帰りの際注意して
ほしいのは、そのサイトが無料又はフリーと明確に書かれていることを確認した上でダウンロードをするようにし
ましょう。たとえ個人のサイトでも、プライバシー侵害にならない様に。
また、直リンクは禁止です。ちゃんと自分のパソコンにダウンロードして使うようにします。無料で画像を提供
しているサイトでは、お持ち帰りの際にリンクを貼ってくださいとか、報告BBSに書き込んでくださいと明記してある
ところもありますので、注意書きをよく読んで従って下さい。また、殆どが営利目的は禁止しています。
尚 当サイトはリンクフリーです。リンクの報告もいりません、良かったらメールかBBSにお書き込みください。
あとで遊びに行きまーす (~o~)V
|
まず、Adobe Readerをダウンロードする為にアドビ社のホームページ-ダウンロード-へアクセスします
http://www.adobe.co.jp/products/acrobat/readstep2.html ←クリック
ダウンロード手順(説明は)が書いてあるので参考に |
|
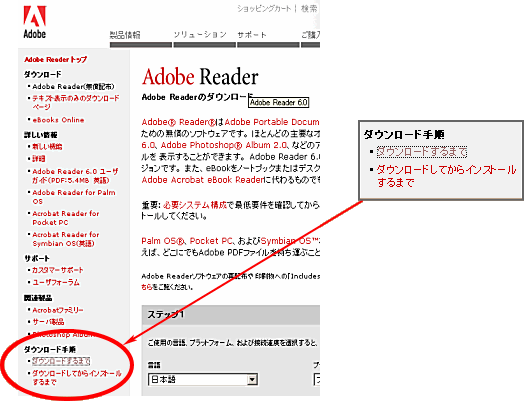 |
↑UP |
|
書いてある事柄をよく読みます。分からないことがあれば左下のダウンロード手順 ・ダウンロードするまで をクリックして読みます。
・ダウンロードしてからインストールするまで も参考にしてください |
|
|
|
|
|
ステップ1
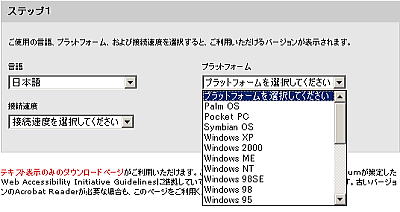 |
↑UP |
|
●言語は、日本語。プラットフォームはお使いのパソコンのOSを選ぶ。接続速度はインターネットがダイアルアップかブロードバンド(ADSL,YahooBB!,ケーブルなど)どちらかを選ぶ。 |
|
|
|
|
|
ステップ2
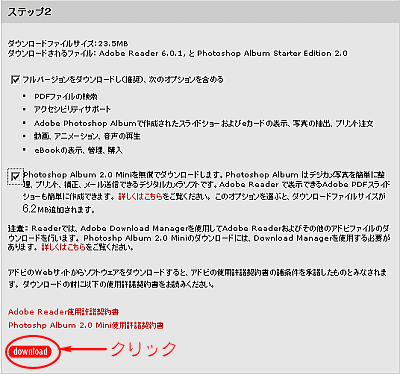 |
|
|
●2つ目のチェック「Photoshop Album・・・」は、要らないのであればチェックをはずして下さい
赤の Downloadボタンをクリックするとダウンロードが始まります。25M以上ありますので
多少時間がかかります |
|
|
|
|
|
●ダウンロードが終わるとインストールが始まります。
途中分からないことがあったら、・ダウンロードしてからインストールするまでをクリックして
〔WINDOWS版〕の1から10までをみて下さい。
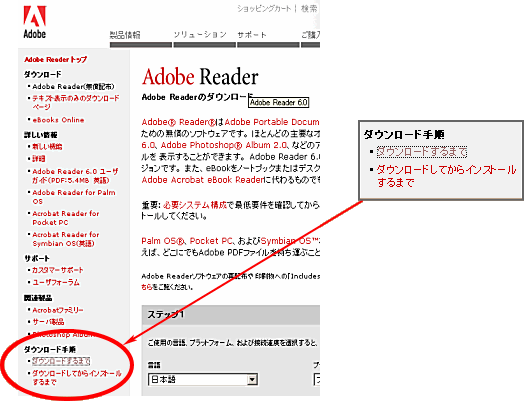
|
↑UP |
|
|
|
|
●以上です、ソフトをインストールした時はなるべく再起動します
これで、PDFファイルがみれるようになります。 |
|
|
【著作権者】村山 富男氏の優れたソフトです(フリーソフト)
まず、窓の杜のホームページの+Lhacaページへアクセスします
http://www.forest.impress.co.jp/library/pluslhaca.html ←クリック
|
↑UP |
|
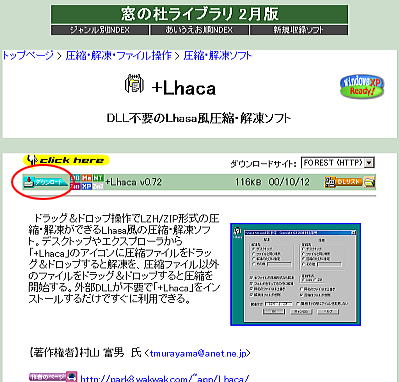 |
|
|
●ダウンロードボタンをクリックします。リストから選ぶように指示された時は
 をクリックして下さい。 をクリックして下さい。
●赤丸で囲った ダウンロードボタンをクリックします。ダウンロードが始まります。
※ 後にインストールしますので、保存した場所は忘れないように。
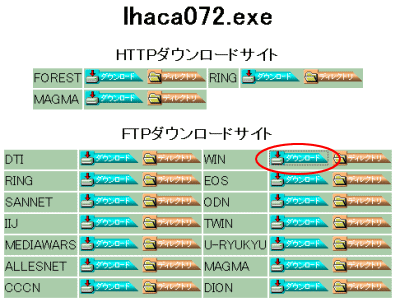
|
|
|
|
|
|
|
|
|
|
|
|

●ダウンロードしたLhaca072.exeをダブルクリックするとインストールが始まります
OKボタンをクリックしてインストールを進めてください。
●デスクトップ上にLhacaのアイコンが作成されましたか?ご確認を

●Lhacaの設定を行ないます。
デスクトップ上にLhacaのアイコンをダブルクリックしてください
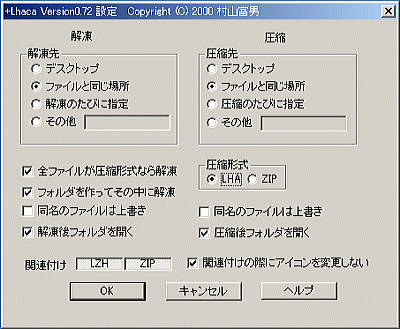
※解凍先、圧縮先はファイルと同じ場所が都合が良いと思われる方は、ファイルと同じ
場所にチェックを入れます(設定は自分の好みで良い様に)
※関連付けはLZHとZIP2つとも押しておいて下さい
最後にOKボタンで完了です
|
↑UP |
 圧縮と解凍方法 圧縮と解凍方法 |
|
|
|
●圧縮
その1.圧縮したいファイルをLhacaのアイコンにドラッグする
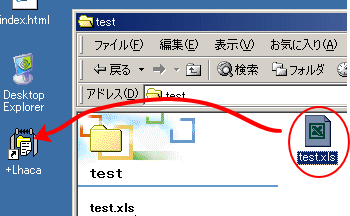
------------------------------------------------------------------------
その2.圧縮したいファイル上で右クリックして、送る→Lhaca.exe
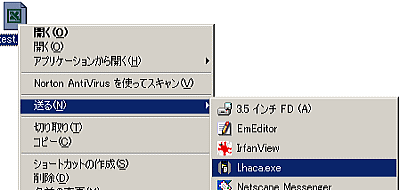
●これで圧縮完了です
ファイルと同じ場所に設定していれば、このようにファイルの隣に圧縮したファイルが
出来ています
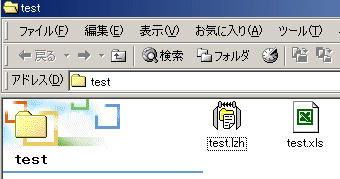
|
↑UP |
|
●解凍
解凍したいファイルをダブルクリックします
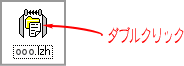
------------------------------------------------------------------------
フォルダが出来、ファイルも解凍され表示されます
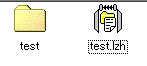
|
|
|
|
|
知っておくと便利なウインドウズの操作
-------------------------------------------------------------------------------------
●ショートカットキー etc
作業するとき知っておくと便利なこともあるかも(^^) 時々やって覚えてね
例)SHIFT + →とは、SHIFTキーを押したまま→キーを押すこと です
カーソルの位置が基準ですので、カーソルを見失わないように
| やりたいこと |
キーボードの操作 |
| 範囲を指定する 1 |
範囲を指定する カーソルから右へ |
SHIFT + → |
| 範囲を指定する |
範囲を指定する カーソルから左へ |
SHIFT + ← |
| 範囲を指定する |
範囲を指定する カーソルから1行全部 |
SHIFT + ↓ |
| 範囲を指定する |
範囲を指定する カーソルから上の1行 |
SHIFT + End |
| 範囲を指定する |
範囲を指定する カーソルから文末まで |
SHIFT + Home |
| 範囲を指定する |
範囲を指定する カーソルから文頭まで |
SHIFT + ↑ |
| 範囲を指定する 2 |
全部を指定する(すべて選択) |
Ctrl + A |
| コピー |
複写することです、まず文字や画像を選択してから |
Ctrl + C |
| カット |
選択した文字や画像を切り取りする |
Ctrl + X |
| ペースト |
コピー,切り取りした文字等を貼り付けること |
Ctrl + V |
| 元に戻す |
1つ前の状態に戻します |
Ctrl + Z |
| プリント |
印刷したいとき |
Ctrl + P |
| 作業の切り替え |
一番手前のウインドウに切り替えること |
Alt + Tab |
| スペース 1 |
全角で1文字開けること |
Space |
| スペース 2 |
半角で1文字開けるとき |
Shift + Space |
| ヘルプ |
ヘルプ 使い方がわからないときなど |
F1 |
| 名前を付けて保存 |
名前を付けて保存のファンクションキー |
F12 |
| 閉じる |
アプリケーション 又ウインドウズを閉じる |
Alt + F4 |
Homeに戻る
|